Typecho 主题的选项设置如何自定义?
在数字化时代,博客已经成为了许多人分享思想、见解和创作的主要平台。而Typecho作为一个轻量级的开源博客系统,其主题的灵活性和可定制性使得许多用户青睐不已。小编今天要为大家讲解如何自定义Typecho主题的选项设置,以便您可以根据个人需求,打造一个独具风格且功能丰富的博客页面。这不仅能够提升用户体验,还能让您的内容以更具吸引力的形式呈现。
首先,Typecho主题的选项设置允许用户按照自己的需求进行调整,包括主题配色、排版、功能模块等。访问主题的配置选项,一般是通过 Typecho 后台进行。在管理界面,进入“外观”选项卡,接着在“主题”下找到您正在使用的主题。每个主题都有自己独特的选项设置,一般可以在主题选项页面找到相关配置选项。
主题的自定义选项通常包括颜色、字体、网站logo、社交媒体链接等。通过对这些选项的配置,您可以轻松创建与您的品牌形象相符的博客。例如,在“外观”选项卡中,选择“主题设置”,您会看到不同的设置项目,如“主色调”、“次色调”等,您可以更改为您想要的颜色,从而使您的博客更加个性化。此外,用户还可以在此处上传自定义的logo,提升品牌识别度。
为了更加深入地了解这一过程,我们需首先了解一些基础概念。Typecho主题的设置选项通常采用PHP和HTML代码来控制显示效果。关键术语包括:模板文件、CSS样式、JavaScript交互等。模板文件是定义网页结构的主要文件,CSS样式用于控制网页的外观和格式,而JavaScript则用来处理用户交互和动态效果。这些元素构成了Typecho主题的骨架,而主题的选项设置则是在此基础上进行的个性化调整。
接下来,我们来看具体的使用方法,以下是一个基本的主题设置代码示例,帮助您更好地理解如何实现自定义。
// 示例代码: 自定义主题选项
// 定义主题选项
class CustomThemeOptions extends Typecho_Widget_Helper_Form {
public function __construct() {
$this->add(new Typecho_Widget_Helper_Form_Element_Text('siteLogo', NULL, '', _t('网站Logo')));
$this->add(new Typecho_Widget_Helper_Form_Element_Text('primaryColor', NULL, '#3498db', _t('主色调')));
$this->add(new Typecho_Widget_Helper_Form_Element_Text('secondaryColor', NULL, '#2ecc71', _t('次色调')));
}
}
// 函数示例: 使用选项设置
function themeInit($archive) {
// 调用主题设置选项
$options = Typecho_Widget::widget('Widget_Options');
echo '<style>';
echo 'body { background-color: ' . $options->primaryColor . '; }';
echo '</style>';
}在上述代码中,我们首先定义了一个继承自Typecho_Widget_Helper_Form的类,来设置主题选项,包括网站Logo和主、次色调。随后,在themeInit函数中,我们调用并应用这些颜色选项,使整个网页背景与用户所设定的主色调一致。通过这样的方式,用户不仅能方便地进行主题的个性化设置,还能直观地看到效果的变化。
值得注意的是,除了基本的主题选项,Typecho还支持其他高级功能。例如,您可以通过插件扩展主题,添加评论系统、SEO优化功能等。此外,您还可以自定义菜单、侧边栏等元素,从而提升博客的可用性与美观性。
在实际应用中,Typecho的主题定制广泛应用于个人博客、商业网站及作品集展示等。许多博主根据自己作品或企业形象进行定制,从而吸引更多读者和潜在客户。通过个性化的主题设置,用户可以传达独特的品牌故事,有效增强访客的记忆点。
最后,在总结以上内容时,我们可以看到,自定义Typecho主题的选项设置不仅是技术操作的简单应用,更是为创建独特品牌形象而展开的一场创意之旅。通过代码与视觉的结合,各种可能性在您的指尖展开,让博客不仅传递信息,更是承载思想、展现个性的平台。希望小编今天的分享能帮助到您,在自定义Typecho主题的过程中获得灵感和技巧!
发表评论
热门文章
Spimes主题专为博客、自媒体、资讯类的网站设计....
仿制主题,Typecho博客主题,昼夜双版设计,可....
一款个人简历主题,可以简单搭建一下,具体也比较简单....
用于作品展示、资源下载,行业垂直性网站、个人博客,....
热评文章
最新评论
bluejay21st 
1月30日
我是作者,很意外我的插件会被转载,非常感谢。因为平时比较忙,改了博客的域名但是并没有及时做重定向以及更新插件,十分抱歉。
大家如果需要可以去Github下载我的插件:
https://github.com/bluejay21st/Typecho-BaiduSeo
https://github.com/bluejay21st/Typecho-Sitemap
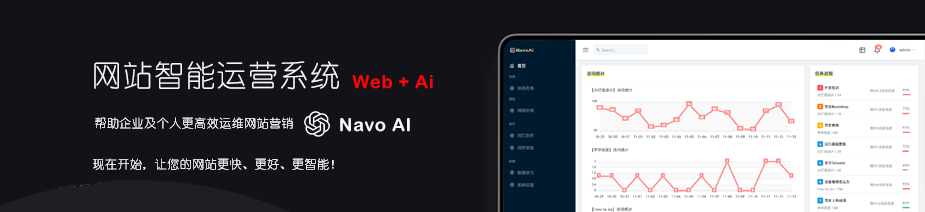

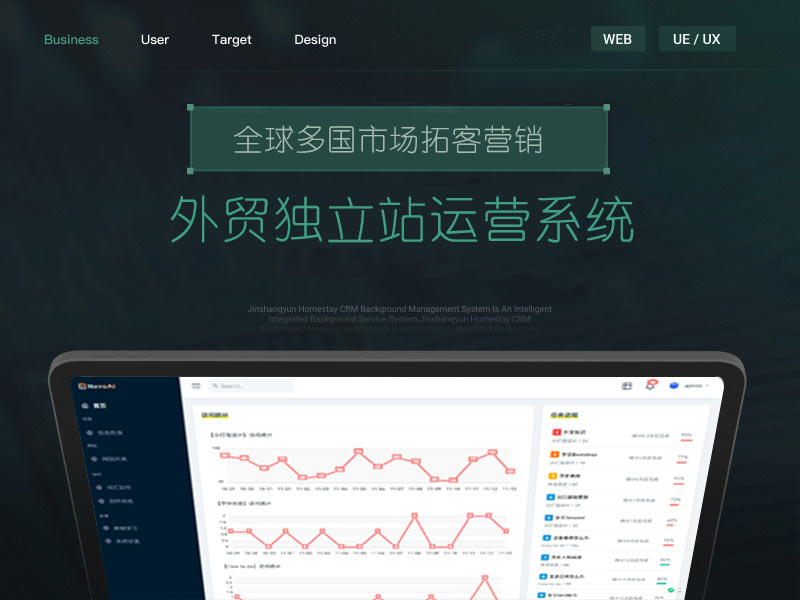
评论已关闭