ChromeDevTools中的网络面板(Network)功能,方便你查看
开发者常常依赖 Chrome DevTools 来分析和优化网络请求。这个工具伴随着开源浏览器内核 Chromium 被包括了 Edge、Opera、浏览器和 360 浏览器等常见浏览器所采纳和提供。在这篇文章中,我们将介绍 Chrome DevTools 中的 网络面板 (Network) 功能,并提供一些有用的技巧来帮助您优化网络请求。
1. 查看资源来源
在资源面板查看文件时,Reveal in Network panel 可以定位资源属于那个请求:

2. 过滤请求
点开后可以根据 Fetch/XHR、JS、CSS 等等选项请求过滤请求:

按住 Ctrl (Mac 用 Command) 进行点击可以多选,比如同时过滤 JS 和 CSS 类型的文件:

同时提供 Filter 输入框,可以根据输入的名称进行筛选,当然,你也可以写正则表达式,比如用 /(css|js)$/ 来同时筛选出 css 和 js 文件:

前面加个短横 - 还可以取反:

3. 保存所有网页请求
刷新页面所有请求都会重置掉,这对调试接口非常不方便,因为我们经常需要做前后请求对比,打开保存日志(Preserve Log)选项,将网页请求记录一直保存下来。

缓存对用户体验来说非常重要,但对开发来说非常不需要。打开禁止缓存(Disable Cache),拒绝所有缓存。

5. 网页加载截图
网络面板提供了网页加载截图, 方便你查看网页一步步的加载过程:


6. 禁止某些请求
在分析网页性能的时候,可以通过禁止某些请求来做控制变量法:

这个方法只能单个单个禁止请求,Chrome 还提供了个根据模板禁止请求,首先 Ctrl + Shift + P(Mac 用 Command + Shift + P )运行命令菜单(Run command)js刷新页面,搜索 Show Network request blocking 并运行它:

比如禁止所有 CDN 文件,可以这样写: *

在这里插入图片描述
这里虽然叫做模板(Pattern),但是并不能用正则表达式,只能用通配符(*),弱鸡的 Chrome。
7. 模拟网络情况
大多数情况下,浏览器会发起畅通无阻的网络请求,但某些场景下我们希望它们不畅通且有阻。

节流(Throttling)处可以控制网络的快慢,默认提供快速 3G、慢速 3G、离线(Offline)。

当然你也可以进行自定义,其实无非就是控制下载(Download)、上传(Upload)和延迟(Latency)的值。

8. 查看 Load 事件
网络面板有多个地方展示 DOMContentLoaded 和 load 事件的时间点,蓝线对应 DOMContentLoaded 事件,红线代表 load 事件。

话说 Chrome 这里有个 BUG,暗黑模式和明亮模式下颜色表现不太一致。

在这里插入图片描述
9. 查看请求情况
在分析一个网站性能时候,有几个总数据值得参考。
第一个是网站总的请求数量,这里显示为 33:
第二个是传输的资源大小,这里为 731kB:
第三个是传输过来的资源解压之后的大小,这里为 1.9MB:
打开 Use large request rowsjs刷新页面,可以详细看到每个请求解压前后的资源大小。

在这里插入图片描述
发表评论
热门文章
Spimes主题专为博客、自媒体、资讯类的网站设计....
仿制主题,Typecho博客主题,昼夜双版设计,可....
一款个人简历主题,可以简单搭建一下,具体也比较简单....
用于作品展示、资源下载,行业垂直性网站、个人博客,....
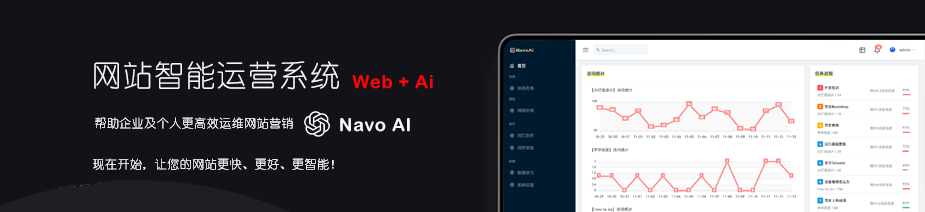

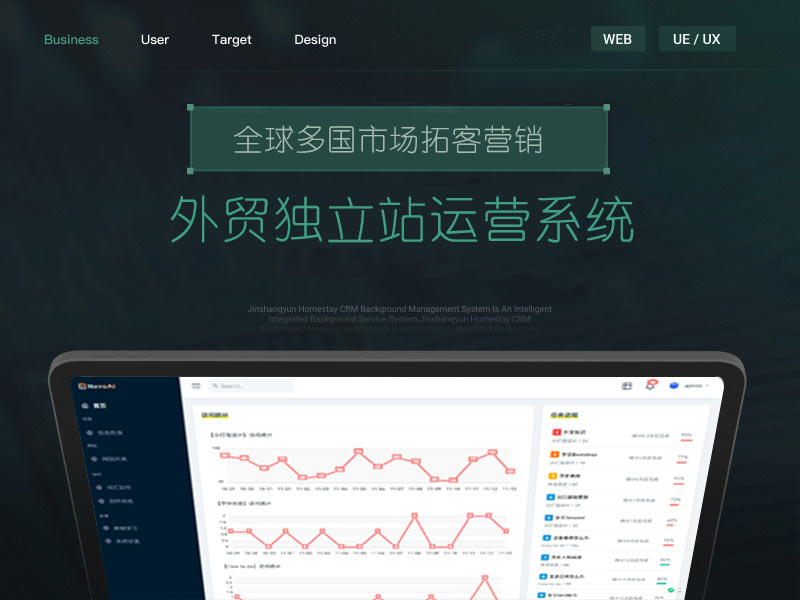

chenyu
5天前
能不能支持deepseek