小demo演示一下vuevue-cropper的使用方法
最近自己在研究vue,然后做了一个小型的后台管理系统用来练手,开发过程中,想到了剪切图片上传用户头像的需求。上网百度了一番js上传图片到服务器,发现好多用的都是vue-cropper。我也就用了,个人感觉还是挺好用的。现在在这里用一个简单的小demo演示一下vue-cropper的使用方法。
其中上传用户头像的接口是java写的,感兴趣的话可以参考我的2017年12月2号的博客:前后端分离跨服务器文件上传-Java SpringMVC版
1、安装vue-cropper
使用npm本地安装vue-cropper
npm install vue-cropper --save-dev
2、新建一个test.vue文件
该文件只做用来演示剪切上传图片的功能,下面直接贴出代码
test.vue:
-
-
-
- ![头像][1]
-
-
-
- 选择图片
-
-
-
-
-
-
-
-
-
-
-
-
-
-
-
- ![js上传图片到项目服务器上_js上传图片到阿里云_js上传图片到服务器][2]
-
-
-
-
-
-
-
-
-
- import VueCropper from 'vue-cropper'
- import Api from '@/js/api.js' //接口url配置文件
- export default {
- data() {
- return {
- headImg:'',
- //剪切图片上传
- crap: false,
- previews: {},
- option: {
- img: '',
- outputSize:1, //剪切后的图片质量(0.1-1)
- full: false,//输出原图比例截图 props名full
- outputType: 'png',
- canMove: true,
- original: false,
- canMoveBox: true,
- autoCrop: true,
- autoCropWidth: 150,
- autoCropHeight: 150,
- fixedBox: true
- },
- fileName:'', //本机文件地址
- downImg: '#',
- imgFile:'',
- uploadImgRelaPath:'', //上传后的图片的地址(不带服务器域名)
- }
- },
- components: {
- VueCropper
- },
- methods: {
- //放大/缩小
- changeScale(num) {
- console.log('changeScale')
- num = num || 1;
- this.$refs.cropper.changeScale(num);
- },
- //坐旋转
- rotateLeft() {
- console.log('rotateLeft')
- this.$refs.cropper.rotateLeft();
- },
- //右旋转
- rotateRight() {
- console.log('rotateRight')
- this.$refs.cropper.rotateRight();
- },
- //上传图片(点击上传按钮)
- finish(type) {
- console.log('finish')
- let _this = this;
- let formData = new FormData();
- // 输出
- if (type === 'blob') {
- this.$refs.cropper.getCropBlob((data) => {
- let img = window.URL.createObjectURL(data)
- this.model = true;
- this.modelSrc = img;
- formData.append("file", data, this.fileName);
- this.$http.post(Api.uploadSysHeadImg.url, formData, {contentType: false, processData: false, headers:{'Content-Type': 'application/x-www-form-urlencoded'}})
- .then((response)=>{
- var res = response.data;
- if(res.success == 1){
- $('#btn1').val('');
- _this.imgFile = '';
- _this.headImg = res.realPathList[0]; //完整路径
- _this.uploadImgRelaPath = res.relaPathList[0]; //非完整路径
- _this.$message({ //element-ui的消息Message消息提示组件
- type: 'success',
- message: '上传成功'
- });
- }
- })
- })
- } else {
- this.$refs.cropper.getCropData((data) => {
- this.model = true;
- this.modelSrc = data;
- })
- }
- },
- // 实时预览函数
- realTime(data) {
- console.log('realTime')
- this.previews = data
- },
- //下载图片
- down(type) {
- console.log('down')
- var aLink = document.createElement('a')
- aLink.download = 'author-img'
- if (type === 'blob') {
- this.$refs.cropper.getCropBlob((data) => {
- this.downImg = window.URL.createObjectURL(data)
- aLink.href = window.URL.createObjectURL(data)
- aLink.click()
- })
- } else {
- this.$refs.cropper.getCropData((data) => {
- this.downImg = data;
- aLink.href = data;
- aLink.click()
- })
- }
- },
- //选择本地图片
- uploadImg(e, num) {
- console.log('uploadImg');
- var _this = this;
- //上传图片
- var file = e.target.files[0]
- _this.fileName = file.name;
- if (!/.(gif|jpg|jpeg|png|bmp|GIF|JPG|PNG)$/.test(e.target.value)) {
- alert('图片类型必须是.gif,jpeg,jpg,png,bmp中的一种')
- return false
- }
- var reader = new FileReader();
- reader.onload =(e) => {
- let data;
- if (typeof e.target.result === 'object') {
- // 把Array Buffer转化为blob 如果是base64不需要
- data = window.URL.createObjectURL(new Blob([e.target.result]))
- }
- else {
- data = e.target.result
- }
- if (num === 1) {
- _this.option.img = data
- } else if (num === 2) {
- _this.example2.img = data
- }
- }
- // 转化为base64
- // reader.readAsDataURL(file)
- // 转化为blob
- reader.readAsArrayBuffer(file);
-
- },
- imgLoad (msg) {
- console.log('imgLoad')
- console.log(msg)
- }
- },
-
- }
-
-
- .info {
- width: 720px;
- margin: 0 auto;
- .oper-dv {
- height:20px;
- text-align:right;
- margin-right:100px;
- a {
- font-weight: 500;
- &:last-child {
- margin-left: 30px;
- }
- }
- }
- .info-item {
- margin-top: 15px;
- label {
- display: inline-block;
- width: 100px;
- text-align: right;
- }
- .sel-img-dv {
- position: relative;
- .sel-file {
- position: absolute;
- width: 90px;
- height: 30px;
- opacity: 0;
- cursor: pointer;
- z-index: 2;
- }
- .sel-btn {
- position: absolute;
- cursor: pointer;
- z-index: 1;
- }
- }
- }
- }
- .cropper-content{
- display: flex;
- display: -webkit-flex;
- justify-content: flex-end;
- -webkit-justify-content: flex-end;
- .cropper{
- width: 260px;
- height: 260px;
- }
- .show-preview{
- flex: 1;
- -webkit-flex: 1;
- display: flex;
- display: -webkit-flex;
- justify-content: center;
- -webkit-justify-content: center;
- .preview{
- overflow: hidden;
- border-radius: 50%;
- border:1px solid #cccccc;
- background: #cccccc;
- margin-left: 40px;
- }
- }
- }
- .cropper-content .show-preview .preview {margin-left: 0;}
-
-
其中,js/api.js文件是配置的接口地址
3、效果
1、打开页面效果
2、点击选择图片按钮,选择完本地图片后的效果
选择完图片后,就可以对图片进行放大,缩小以及旋转等,并且可以移动选中框,选择上传图片的任意部分
3、点击上传头像按钮,即可调用上传头像的接口js上传图片到服务器,把头像上传到文件服务器
此时,图片便已上传成功了,查看图片服务器指定的目录,即可查看到图片已经在服务器上了
文章由官网发布,如若转载,请注明出处:https://www.veimoz.com/1529
0 评论
919
发表评论
热门文章
自媒体博客Spimes主题45w 阅读
Spimes主题专为博客、自媒体、资讯类的网站设计....
Splity博客双栏主题15w 阅读
仿制主题,Typecho博客主题,昼夜双版设计,可....
vCard主题个人简历主题13w 阅读
一款个人简历主题,可以简单搭建一下,具体也比较简单....
Spzac个人资讯下载类主题12w 阅读
用于作品展示、资源下载,行业垂直性网站、个人博客,....
热评文章
自媒体博客Spimes主题424 评论
Splity博客双栏主题191 评论
Spzac个人资讯下载类主题89 评论
Splinx博客图片主题35 评论
Spzhi知识付费社区主题34 评论
三栏清新博客S_blog主题31 评论
vCard主题个人简历主题29 评论
Pure轻简主题29 评论
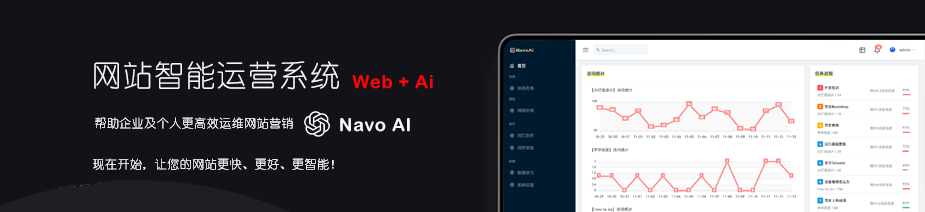

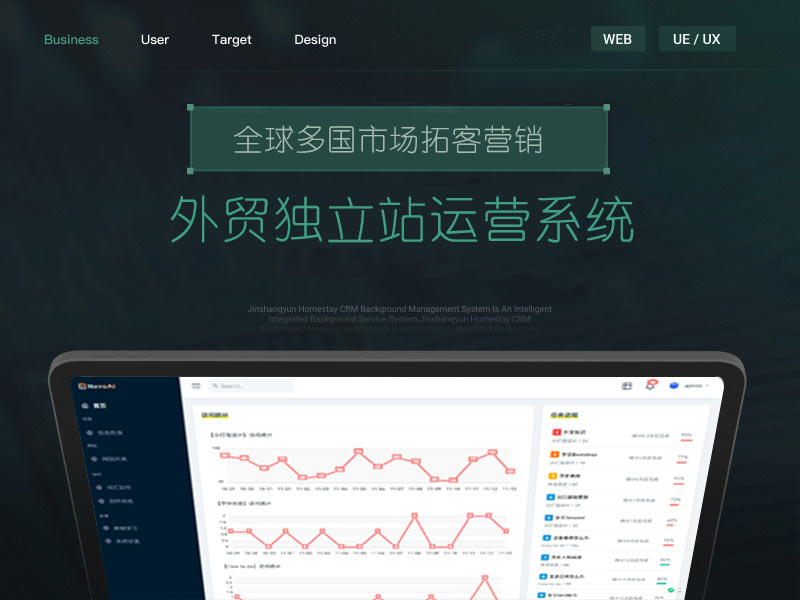

chenyu
4月7日
能不能支持deepseek